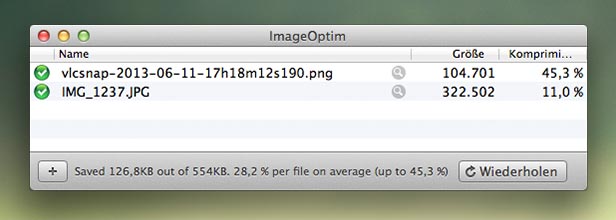TLDR: New Machine, here’s my setup:
- OS X – El Capitan
Schönes und gutes OS, nur Audiotreiber sind aktuell ziemlich kaputt. - Alfred [Free*] als Spotlight-Ersatz.
Schon seit einigen Jahren im Einsatz; praktisch für schnelles Zugreifen auf Alles™ in wenigen Tastendrücken. - Airmail 2 [9,99€]
Schöne alternative Mail App. Ich bin nie mit Apple Mail warm geworden, da es einfach nicht besonders gut mit Gmail zusammenarbeitet und Thunderbird benimmt sich einfach nicht sehr OS X-like. - Reeder 3 [9,99€]
Schon seit einigen Jahren als mein RSS Feedreader im Einsatz. Im Sync-Backend ist aktuell InoReader im Einsatz. - 1Password for OS X [31,99$]
DER Passwordmanager auf all meinen Systemen. - Unclutter [5,99€]
Eine kleine App, welche als Zwischenablage-Manager, Notizbuch und Dateiablage genutzt werden kann. - SmartSleep [7,99€]
Bessere Steuerung über die Schlaffunktion des Systems + ‚Mac wachhalten‘-Feature - Goofy.app [Free, Open Source]
Desktop-Wrapper für den Facebook Messenger™ - Tweetbot 2 [9,99€]
Mein Twitter-Client der Wahl. - Forklift 2 [19,99€]
Dateimanager, Finder-Ersatz und (S)FTP-Browser. - Bartender [17,00€]
Sammelhort für die ganzen Statusbar-Icons, die sich so ansammeln. - Atom [Free, Open Source]
Mein Editor für nahezu alles, sehr praktische Addons und schöne Skins. - iTerm 2 [Free, Open Source]
Sehr gute Terminal App - Fantastical 1.3 [Wird nicht mehr verkauft]
Die einzige Kalendar App, welche ich unter OS X benötige. Mittlerweile gibt es jedoch Version 2, welche ich nicht benötige. DL-Link in deren FAQ. - iStat Menu 5 [18,00$]Zeigt verschiedene Infos über mein System live in der Statusbar an (und dank Bartender habe ich auch genug Platz in der Menubar)
- Brew [Open Source]
Homebrew / Paketmanager für OS X. - Viscosity [9,00$]
OpenVPN Client - Slate [Free, Open Source]
(Mein erster) Window-Manager. Erst seit 3 Tagen im Einsatz. - Die üblichen Verdächtigen: Google Chrome (Beta), VLC, Spotify, Dropbox, BitTorrent Sync 2, Telegram, Steam, Slack
== Was ist passiert? ==
Neues Jahr, neuer Mac. Leider gezwungener Maßen, da meine alte Maschine wenigen Minuten nach Mitternacht verstarb. Ich kaufte mir am Samstag also ein neues MacBook Pro (*).
Unglücklicherweise hat sich nur wenige Stunden vor dem Ausfall meines Notebooks auch mein NAS per Mail gemeldet, dass die monatliche Überprüfung ergibt, dass eine Festplatte nun beschädigt ist.
(Murphy’s Law at its best.) Dies hieß also, dass mein TimeMachine Backup defekt war und ich den Mac einmal neu aufsetzen musste.
Da die Userdaten auf dem alten Notebook noch problemlos erreichbar waren, habe ich diese dann per Hand herübergezogen, jedoch in meinen Apps und meinem Setup ein wenig aufgeräumt.
*: 15 Zoll; 2,5 GHz; 512 GB SSD; 16GB RAM; AMD Radeon R9 M370X mit 2 GB